Technical Tip
You can also assign employees to jobs:
- by job number - refer to "Assigning Jobs to Employees by Job Number"
- using the SCHEDULING option on the Job Transaction Processing screen - refer to "Job Transaction Processing - Scheduling".
This topic explains how to quickly to assign jobs to employees using the MPM Job Scheduler.
|
|
|
Technical Tip You can also assign employees to jobs:
|
Refer to "Accessing the Job Scheduler".
Micronet displays the Schedule Job Cards screen with the display preferences you last saved, and showing any jobs for the current date.
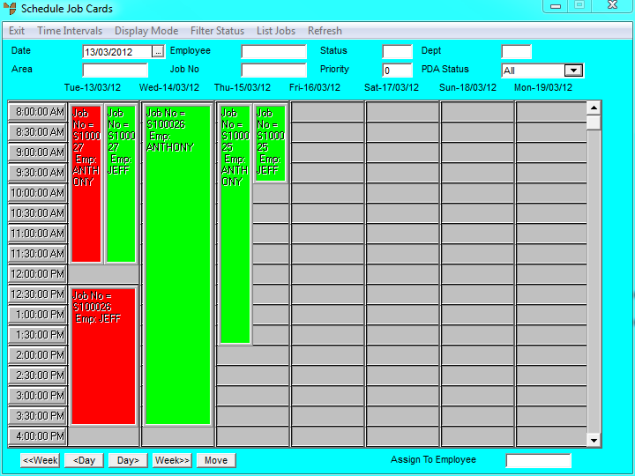
Micronet displays the Add Task screen.
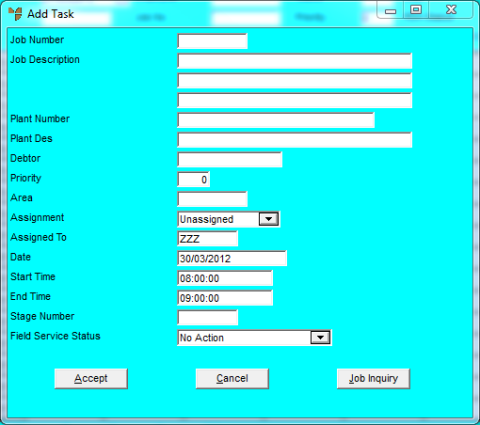
|
|
Field |
Value |
|
|
Job Number |
Enter the job number you want to assign the employee to, or press Tab or Enter to select a job. |
|
|
Job Description |
Micronet displays the job description. |
|
|
Plant Number |
Micronet displays the number of any plant item used on the job. |
|
|
Plant Des |
Micronet displays the description of any plant item used on the job. |
|
|
Debtor |
Micronet displays the customer for this job. |
|
|
Priority |
Micronet displays the priority code for this job, e.g. normal or urgent. |
|
|
Area |
Micronet displays the job area this job is assigned to. |
|
|
Assignment |
Select the job assignment status. Options are:
|
|
|
|
Technical Tip If your company uses the Field Service module, use the Field Service Status rather than the Assignment field. |
|
|
Assigned To |
Micronet displays the ID of the employee you entered on the Schedule Job Cards screen, who is now assigned to this job. You can change the employee if required by deleting the displayed employee ID and entering another one. You can also press spacebar then Enter to select from a list of employees. For field service jobs, the job will be downloaded to this employee's PDA. |
|
|
Date |
Micronet displays the date you selected on the Schedule Job Cards screen, i.e. the date the job is to be performed. |
|
|
Start Time |
Micronet displays the job start time you selected on the Schedule Job Cards screen. |
|
|
End Time |
Micronet displays the job end time you selected on the Schedule Job Cards screen. |
|
|
Stage Number |
Micronet displays the job stage number for the selected job assignment. You can delete this and press Enter to select a different job stage against which to record this job assignment. |
|
|
Field Service Status |
This field is only displayed if your company uses the Field Service module. For more information about Field Service, refer to "Introduction to Micronet Job Costing". Micronet displays the status of the field service job. You can change the status if required. Options are:
|
Micronet prints or displays the Job Transaction Inquiry. For more information on this inquiry, refer to "Job Inquiry - Inquiry - Transaction"..
Micronet redisplays the Schedule Job Cards screen with the new job assignment added.